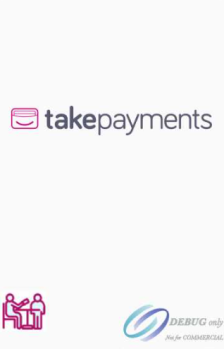Pay at Table
This functionality allows customers to directly pay at their table and view their table order items.
How to Configure?
Once the app is unlocked by the supervisor, you will see pay at table in the menu section.
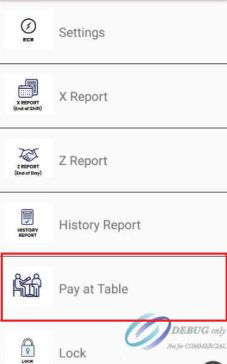
To begin configuration, click on setup- you can scan the barcode or enter details manually.
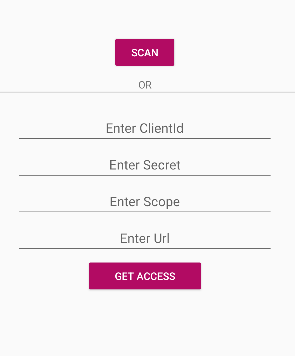
Click on scan, terminal camera should open- where one can scan the barcode which is available in their merchant portal account(My details page). If the authentication is Successful, configured tables with open order are displayed.
Business Flow
Once configured, customers will be able to view their configured table with open orders. Setup button is only available to Supervisors.
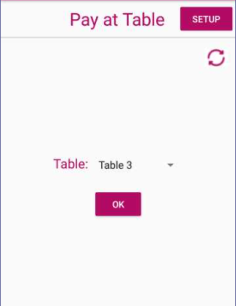
Once the table is selected, individual order items with total amount are displayed with pay option at their table. Make sure your terminal is connected to ECR to start a payment.
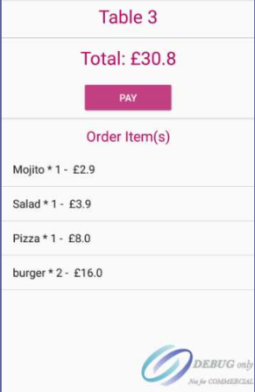
Non supervisor user would be able to access pay at table via the lock screen. Pay at table icon will be visible only once its configured. Users can view tables and initiate payments on PAT page. Setup button is NOT visible to non supervisor user.